File PDF sangat berguna sekali bagi orang yang gemar membaca. Selain bisa dijadikan referensi, file PDF sangat nyaman untuk dibaca. Karena format PDF itu sendiri sengaja dibuat untuk memudahkan orang yang membaca dalam memahami sebuah artikel.
Sebenarnya banyak sekali cara untuk mengconvert file ke format PDF. Tapi kali ini kita akan bahas cara mengconvert file dengan Microsoft Word 2010.
Microsoft Word 2010 telah menyediakan save format PDF. Hal ini dikarenakan banyak orang menulis di Microsoft Word pada versi-versi sebelumnya, namun agak kesulitan untuk mengubah formatnya menjadi PDF.
Nah, berikut langkah-langkahnya:
1. Tulis artikel Anda pada Microsoft Word 2010.

Sebenarnya banyak sekali cara untuk mengconvert file ke format PDF. Tapi kali ini kita akan bahas cara mengconvert file dengan Microsoft Word 2010.
Microsoft Word 2010 telah menyediakan save format PDF. Hal ini dikarenakan banyak orang menulis di Microsoft Word pada versi-versi sebelumnya, namun agak kesulitan untuk mengubah formatnya menjadi PDF.
Nah, berikut langkah-langkahnya:
1. Tulis artikel Anda pada Microsoft Word 2010.
2. Klik File > Save & Send > Create PDF/XPS Document > Create PDF/XPS.
3. Tentukan dimana Anda akan menyimpan file tersebut > tentukan juga type file Anda > Publish.
4. Maka artikel Anda sekarang sudah disimpan menjadi format PDF.
Artikel terkait:
CorelDraw X5 - Export to JPEG
CorelDraw X5 - Membuat Bayangan
Microsoft Word 2010 - Save to Microsoft Word 2003
Mengecilkan Ukuran Taskbar
Menyembunyikan / Hide Icon pada Dekstop
Mengecilkan Icon pada Dekstop
Partisi Windows 7
Tulisan Melingkar - CorelDraw X5
Gambar Transparan - CorelDraw X5
Meluruskan Gambar di CorelDraw X5
Artikel Sebelumnya:
Google Chrome - Mempercepat Logout Facebook
Google Chrome - Private Browsing
CorelDraw X5 - Export to JPEG
CorelDraw X5 - Membuat Bayangan
Ms. Word 2010 - Default Save to Ms. Word 2003
Torrent - Mempercepat Download
Torrent - Membatasi Bandwidth Upload
Torrent - Download Torrent
Mengecilkan Ukuran Taskbar
Menyembunyikan / Hide Icon Pada Dekstop
3. Tentukan dimana Anda akan menyimpan file tersebut > tentukan juga type file Anda > Publish.
4. Maka artikel Anda sekarang sudah disimpan menjadi format PDF.
Artikel terkait:
CorelDraw X5 - Export to JPEG
CorelDraw X5 - Membuat Bayangan
Microsoft Word 2010 - Save to Microsoft Word 2003
Mengecilkan Ukuran Taskbar
Menyembunyikan / Hide Icon pada Dekstop
Mengecilkan Icon pada Dekstop
Partisi Windows 7
Tulisan Melingkar - CorelDraw X5
Gambar Transparan - CorelDraw X5
Meluruskan Gambar di CorelDraw X5
Artikel Sebelumnya:
Google Chrome - Mempercepat Logout Facebook
Google Chrome - Private Browsing
CorelDraw X5 - Export to JPEG
CorelDraw X5 - Membuat Bayangan
Ms. Word 2010 - Default Save to Ms. Word 2003
Torrent - Mempercepat Download
Torrent - Membatasi Bandwidth Upload
Torrent - Download Torrent
Mengecilkan Ukuran Taskbar
Menyembunyikan / Hide Icon Pada Dekstop


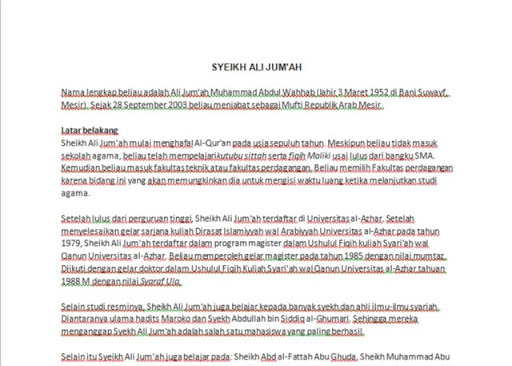




Thanks ya ilmunya gan, saya masih belajar jd masih bingung
ReplyDeleteThanks ya..
ReplyDelete