Kali ini kita akan membahas satu trik simple dan hasil yang cukup memuaskan, yaitu membuat uang jatuh dari langit.
Caranya dengan menggunakan Brush Tool. Teorinya, kita memasukkan gambar uang ke dalam brush tool, kemudian kita atur pada brush option, lalu langkah yang terakhir kita taruh uang yang sudah dimasukkan ke brush tool tadi ke halaman baru.
Untuk lebih jelasnya ikuti langkah-langkah berikut:
1. Cari di Google uang seratus ribu rupiah (bisa juga menggunakan mata uang yang lain, dolar misalnya). Kemudian masukkan gambar yang berformat .jpg tersebut ke dalam Photoshop Cs5.
Caranya dengan menggunakan Brush Tool. Teorinya, kita memasukkan gambar uang ke dalam brush tool, kemudian kita atur pada brush option, lalu langkah yang terakhir kita taruh uang yang sudah dimasukkan ke brush tool tadi ke halaman baru.
Untuk lebih jelasnya ikuti langkah-langkah berikut:
1. Cari di Google uang seratus ribu rupiah (bisa juga menggunakan mata uang yang lain, dolar misalnya). Kemudian masukkan gambar yang berformat .jpg tersebut ke dalam Photoshop Cs5.
2. Klik Edit > Define Brush Preset. Fungsinya untuk memasukkan gambar ke dalam brush tool.
3. Beri nama apa saja, kemudian klik OK.
4. Klik Brush Tool (atau bisa menekan B).
5. Klik tanda panah ke bawah disamping Brush Preset Picker. Lalu pilih gambar yang baru saja Anda masukkan.
6. Selanjutnya klik Window > Brush (atau bisa menekan F5).
7. Pada Brush Tip Shape atur Spacing (jarak) sesuai dengan keinginan Anda.
8. Pada Shape Dynamics atur Size Jitter (agar gambar yang satu dengan yang lain mempunyai ukuran yang berbeda) dan Angle Jitter (membuat perbedaan rotasi tiap gambar).
9. Buka dokumen baru, jangan lupa klik Brush Tool dan Anda akan lihat hasilnya.
Artikel terkait:
Photoshop Cs5 - Membuat Awan
Photoshop Cs5 - Menggabungkan Dua Gambar
Photoshop Cs5 - Membuat Frame Photo
Photoshop Cs5 - Membuat Efek Bayangan
Photoshop Cs5 - Efek Tulisan Timbul
Photoshop Cs5 - Efek Cahaya Panggung
Photoshop Cs5 - Efek Cahaya
Photoshop Cs5 - Cloning Gambar 2
Photoshop Cs5 - Cloning Gambar
Photoshop Cs5 - Menyimpan ke format JPEG
Artikel sebelumnya:
Scan Dokumen ke Teks Online
Microsoft Word 2010 - Scan Dokumen ke Teks
Perbedaan Release, RTM, RC, Beta, Alpha, dan Pre-Alpha
Firefox - Launching Firefox 5 beta
Photoshop Cs5 - Membuat Awan
Photoshop Cs5 - Menggabungkan Dua Gambar
Photoshop Cs5 - Membuat Frame Photo
Photoshop Cs5 - Membuat Efek Bayangan
Photoshop Cs5 - Efek Tulisan Timbul
Photoshop Cs5 - Efek Cahaya Panggung
3. Beri nama apa saja, kemudian klik OK.
4. Klik Brush Tool (atau bisa menekan B).
5. Klik tanda panah ke bawah disamping Brush Preset Picker. Lalu pilih gambar yang baru saja Anda masukkan.
6. Selanjutnya klik Window > Brush (atau bisa menekan F5).
7. Pada Brush Tip Shape atur Spacing (jarak) sesuai dengan keinginan Anda.
8. Pada Shape Dynamics atur Size Jitter (agar gambar yang satu dengan yang lain mempunyai ukuran yang berbeda) dan Angle Jitter (membuat perbedaan rotasi tiap gambar).
9. Buka dokumen baru, jangan lupa klik Brush Tool dan Anda akan lihat hasilnya.
Artikel terkait:
Photoshop Cs5 - Membuat Awan
Photoshop Cs5 - Menggabungkan Dua Gambar
Photoshop Cs5 - Membuat Frame Photo
Photoshop Cs5 - Membuat Efek Bayangan
Photoshop Cs5 - Efek Tulisan Timbul
Photoshop Cs5 - Efek Cahaya Panggung
Photoshop Cs5 - Efek Cahaya
Photoshop Cs5 - Cloning Gambar 2
Photoshop Cs5 - Cloning Gambar
Photoshop Cs5 - Menyimpan ke format JPEG
Artikel sebelumnya:
Scan Dokumen ke Teks Online
Microsoft Word 2010 - Scan Dokumen ke Teks
Perbedaan Release, RTM, RC, Beta, Alpha, dan Pre-Alpha
Firefox - Launching Firefox 5 beta
Photoshop Cs5 - Membuat Awan
Photoshop Cs5 - Menggabungkan Dua Gambar
Photoshop Cs5 - Membuat Frame Photo
Photoshop Cs5 - Membuat Efek Bayangan
Photoshop Cs5 - Efek Tulisan Timbul
Photoshop Cs5 - Efek Cahaya Panggung



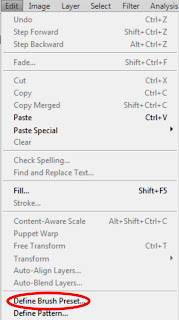
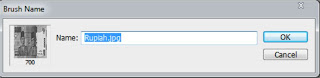
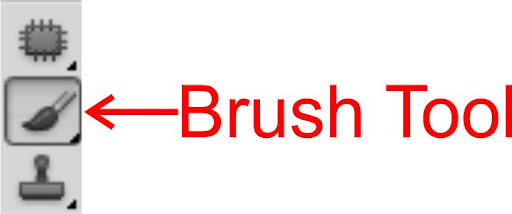
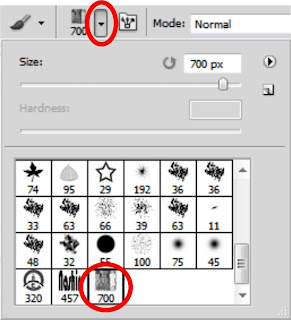
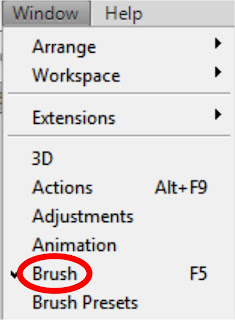
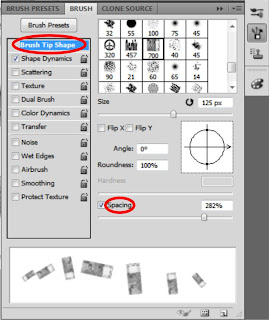

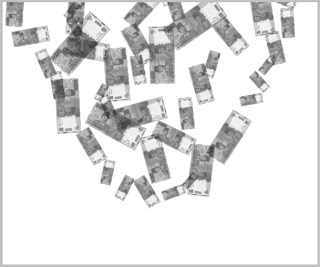

0 Komentar:
Speak up your mind
Tell us what you're thinking... !