Komputer pegawai, biasanya sering dibuat untuk sharing file ataupun folder. Sharing folder ini sangat berguna sekali, ketika kita ingin berbagi file kepada orang lain. Karena speed sharing folder jauh lebih cepat dibandingkan kalau kita harus memindah ke flashdisk ataupun hardisk external.
Untuk sharing folder, kita tidak perlu connect internet alias kita bisa melakukannya walaupun komputer kita sedang offline. Caranya hanya dengan menyambungkan dua komputer dengan kabel ataupun dengan wireless.
Untuk lebih lanjutnya, perhatikan tips dan trik sharing folder pada windows 7:
1. Klik icon network di sebelah kanan bawah > Open Network and Sharing Center.
2. Local Area Connection.
3. Klik Properties.
4. Pilih Internet Protocol Version 4 (TCP/IPv4).
5. Sekarang masuk kepada pengaturan ip address. Ip addreess seperti gambar di bawah ini. Ingat Anda harus membedakan tiga digit terakhir pada ip address. Pada Subnet mask dan Default gateway, isi dengan angka yang sama. Kemudian klik OK.
6. Klik kanan pada folder yang ingin Anda sharing > Share with > Specific people.
7. Pilih everyone > Add.
8. Jika folder tersebut ingin bisa di akses oleh semua orang (dalam artian semua orang bisa merubah file dalam folder tersebut), pilih Read/Write dengan cara mengklik kanan pada Everyone. Kemudian klik OK.
9. Sharing folder sudah selesai. Anda akan diberikan alamat folder tersebut. Alamat folder yang baru saya sharing adalah \\AHSAN-PC\arab. Klik Done.
10. Baiklah, folder arab pada komputer 1 sudah selesai di sharing. Nah, bagaimanan untuk membukanya di komputer 2?
Buka Windows Explorer di komputer 2, klik pada address bar \\ahsan-pc\arab (huruf besar dan kecil sama saja). Maka akan Anda lihat, folder arab di komputer 2 sudah bisa di-akses.
Nah, biasanya terjadi beberapa kendala. Salah satunya muncul jendela dimana kita harus mengisi username dan password. Jika hal itu terjadi, maka lakukan langkah berikut.
1. Klik icon network di sebelah kanan bawah > Open Network and Sharing Center.
2. Change advance sharing settings.
3. Perhatikan type sharing yang Anda gunakan, apakah Anda memilih home, word atau public. Klik pada Turn off password protected sharing > Save changes.
Artikel Terkait:
Windows 7 - Membuat Tulisan Bergerak di Dekstop
Windows 7 - Mematikan Komputer Otomatis
Windows 7 - Mencegah Keylogger
Windows 7 - Mempercepat Booting
Windows 7 - Menentukan Default Program Lewat Open With
Windows 7 - Menyambungkan Laptop ke Projector
Windows 7 - Menentukan Program Default (Browser, Video, Picture)
Windows 7 - Mengecilkan Ukuran Taskbar
Windows 7 - Menyembunyikan / Hide Icon pada Dekstop
Windows 7 - Mengecilkan Icon pada Dekstop
Artikel sebelumnya:
CorelDRAW X5 - Membuat Pamflet Instan
CorelDRAW X5 - Teknik Copy Paste
Hadits - Bagan Hadits Tingkat 2
Microsoft Word 2010 - Membuat Angka Arab
Microsoft Word 2010 - Mengubah satuan Inches ke cm
Microsoft Word 2010 - Mengganti Template
Ms. Word 2010 - Membuat Daftar Isi
CorelDRAW X5 - Menjiplak Warna
CorelDRAW X5 - Membuat Barcode
Windows 7 - Membuat Tulisan Bergerak di Dekstop
Untuk sharing folder, kita tidak perlu connect internet alias kita bisa melakukannya walaupun komputer kita sedang offline. Caranya hanya dengan menyambungkan dua komputer dengan kabel ataupun dengan wireless.
Untuk lebih lanjutnya, perhatikan tips dan trik sharing folder pada windows 7:
1. Klik icon network di sebelah kanan bawah > Open Network and Sharing Center.
2. Local Area Connection.
3. Klik Properties.
4. Pilih Internet Protocol Version 4 (TCP/IPv4).
5. Sekarang masuk kepada pengaturan ip address. Ip addreess seperti gambar di bawah ini. Ingat Anda harus membedakan tiga digit terakhir pada ip address. Pada Subnet mask dan Default gateway, isi dengan angka yang sama. Kemudian klik OK.
6. Klik kanan pada folder yang ingin Anda sharing > Share with > Specific people.
7. Pilih everyone > Add.
8. Jika folder tersebut ingin bisa di akses oleh semua orang (dalam artian semua orang bisa merubah file dalam folder tersebut), pilih Read/Write dengan cara mengklik kanan pada Everyone. Kemudian klik OK.
9. Sharing folder sudah selesai. Anda akan diberikan alamat folder tersebut. Alamat folder yang baru saya sharing adalah \\AHSAN-PC\arab. Klik Done.
10. Baiklah, folder arab pada komputer 1 sudah selesai di sharing. Nah, bagaimanan untuk membukanya di komputer 2?
Buka Windows Explorer di komputer 2, klik pada address bar \\ahsan-pc\arab (huruf besar dan kecil sama saja). Maka akan Anda lihat, folder arab di komputer 2 sudah bisa di-akses.
Nah, biasanya terjadi beberapa kendala. Salah satunya muncul jendela dimana kita harus mengisi username dan password. Jika hal itu terjadi, maka lakukan langkah berikut.
1. Klik icon network di sebelah kanan bawah > Open Network and Sharing Center.
2. Change advance sharing settings.
3. Perhatikan type sharing yang Anda gunakan, apakah Anda memilih home, word atau public. Klik pada Turn off password protected sharing > Save changes.
Artikel Terkait:
Windows 7 - Membuat Tulisan Bergerak di Dekstop
Windows 7 - Mematikan Komputer Otomatis
Windows 7 - Mencegah Keylogger
Windows 7 - Mempercepat Booting
Windows 7 - Menentukan Default Program Lewat Open With
Windows 7 - Menyambungkan Laptop ke Projector
Windows 7 - Menentukan Program Default (Browser, Video, Picture)
Windows 7 - Mengecilkan Ukuran Taskbar
Windows 7 - Menyembunyikan / Hide Icon pada Dekstop
Windows 7 - Mengecilkan Icon pada Dekstop
Artikel sebelumnya:
CorelDRAW X5 - Membuat Pamflet Instan
CorelDRAW X5 - Teknik Copy Paste
Hadits - Bagan Hadits Tingkat 2
Microsoft Word 2010 - Membuat Angka Arab
Microsoft Word 2010 - Mengubah satuan Inches ke cm
Microsoft Word 2010 - Mengganti Template
Ms. Word 2010 - Membuat Daftar Isi
CorelDRAW X5 - Menjiplak Warna
CorelDRAW X5 - Membuat Barcode
Windows 7 - Membuat Tulisan Bergerak di Dekstop


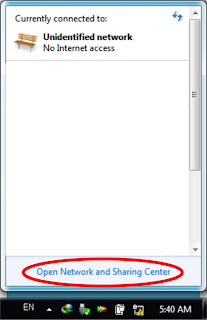
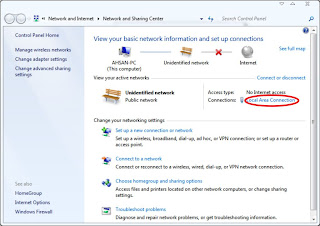
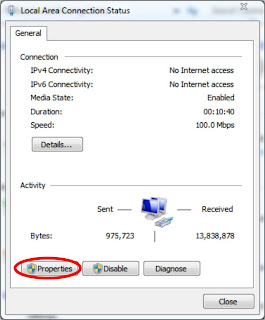
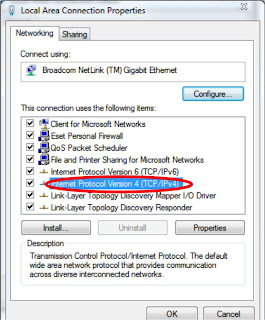
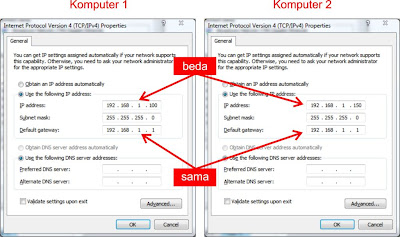
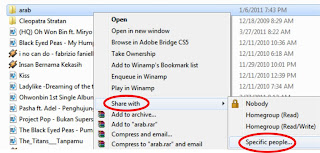
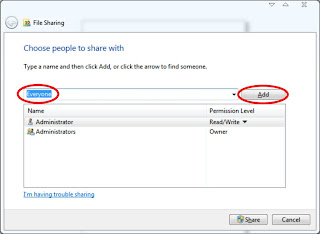


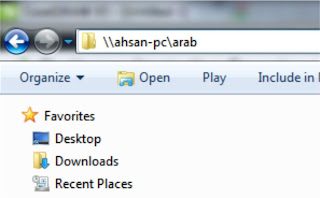
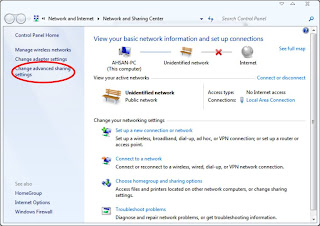
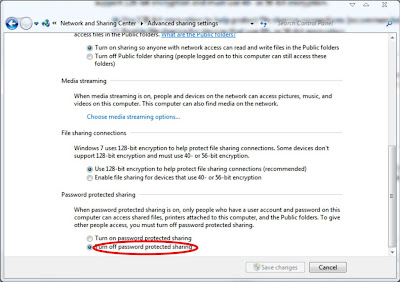

0 Komentar:
Speak up your mind
Tell us what you're thinking... !