Ukuran photo kadang menjadi sebuah masalah dalam kapasitas hardisk. Satu photo saja terkadang bisa mencapai 3 MB. Bayangkan saja kalau di dalam komputer Anda terdapat ratusan bahkan ribuan photo. Pastinya berpuluh bahkan ratusan Giga akan memenuhi kapasitas hardisk Anda.
Pernahkah Anda berpikir, Anda memiliki jumlah file photo yang sama dengan kapasitas yang minim? Bisa jadi yang pada mulanya 100 GB menjadi 50 GB.
Salah satu caranya adalah dengan mengcompresss (mengecilkan ukuran) file photo tersebut. Caranya sangat mudah. Bahkan Anda tidak perlu menginstal program untuk mengcompressnya.
Microsoft Office 2010 telah menyediakan fasilitas bagi para penggunanya untuk mengcompress photo yang diinginkan dengan cara yang simple dan sangat mudah.
Berikut langkah-langkahnya:
1. Buka windows explorer > pilih photo yang ingin Anda compress
Pernahkah Anda berpikir, Anda memiliki jumlah file photo yang sama dengan kapasitas yang minim? Bisa jadi yang pada mulanya 100 GB menjadi 50 GB.
Salah satu caranya adalah dengan mengcompresss (mengecilkan ukuran) file photo tersebut. Caranya sangat mudah. Bahkan Anda tidak perlu menginstal program untuk mengcompressnya.
Microsoft Office 2010 telah menyediakan fasilitas bagi para penggunanya untuk mengcompress photo yang diinginkan dengan cara yang simple dan sangat mudah.
Berikut langkah-langkahnya:
1. Buka windows explorer > pilih photo yang ingin Anda compress
2. Klik kanan pada photo yang ingin Anda compress > Open With > Microsoft Office 2010 (perhatikan iconnya)
3. Maka akan muncul jendela seperti berikut.
4. Kemudian klik Compress Pictures
5. Maka akan muncul gambar seperti berikut.
6. Anda bisa memilih bentuk-bentuk compress
Documents = Ukuran gambar masih tetap, hanya kapasitas photo semakin kecil,
Web pages = Ukuran gambar berubah menjadi agak kecil dan kapasitas photo juga semakin kecil,
E-mail messages = Ukuran gambar semakin kecil begitu pula kapasitas photo sehingga memungkinkan Anda untuk mengirim photo lewat email dengan cepat).
Saya sarankan untuk photo kenangan Anda, menggunakan compress documents. Karena selain ukuran gambar masih tetap, kapasitas photo semakin kecil.
7. Bisa Anda lihat "ukuran asli (original): 63.7 KB" sedangkan ukuran setelah dikecilkan (dicompress): 29.7 KB". Kemudian klik OK.
8. Untuk selanjutnya Anda harus menyimpan file photo yang sudah dicompress dengan cara File > Save, atau dengan shortcut Ctrl + S
9. Sekarang Anda bisa menikmati photo Anda tanpa harus terganggu kapasitas yang terlalu besar. Sekarang Anda bisa mengisi sisa space hardisk Anda dengan file-file yang bermanfaat.
Kalau harus mengcompress satu-satu file photo maka akan memakan waktu yang sangat lama. Untuk mengcompress langsung semua photo berikut langkah-langkahnya:
1. Buka windows explorer > pilih photo yang ingin Anda compress
2. Klik kanan pada photo yang ingin Anda compress > Open With > Microsoft Office 2010 (perhatikan iconnya)
3. Maka akan muncul jendela seperti berikut.
4. Nah setelah itu klik icon thumnail view (atas kiri).
5. Maka photo Anda akan tampak seperti gambar di bawah ini. kemudian blog semua photo.
6. Pilih bentuk compress yang Anda inginkan > OK.
7. Simpan hasil compress photo Anda dengan cara File > Save All.
8. Maka semua photo Anda sudah tercompress.
Perhatian: Jangan sekali-kali Anda mengcompress file photo yang hendak Anda edit di CorelDraw, Photoshop dan lain sebagainya. Karena dengan mengcompress photo seperti ini akan mengurangi kualitas desain Anda.
Artikel terkait:
Mengetahui Spesifikasi Komputer
Menambah Bahasa Arab di Windows 7
Membaca Artikel dalam File Tanpa Membukanya
Membuat Library pada Windows 7
Memaksimalkan Quick Launch
Tips menghilangkan not responding program
Artikel sebelumnya:
Menambah Menu Kaskus pada Firefox
Mengetahui Spesifikasi Komputer
Menambah Bahasa Arab di Windows 7
Berlangganan Blog
Membaca Artikel dalam File Tanpa Membukanya
Membuat Library pada Windows 7
Syeikh Ali Jum'ah
Dr. Muhammad Rajab al-Bayumi berpulang ke Rahmatullah
Memaksimalkan Quick Launch
Sharm el-Seikh dalam kenangan
3. Maka akan muncul jendela seperti berikut.
4. Kemudian klik Compress Pictures
5. Maka akan muncul gambar seperti berikut.
6. Anda bisa memilih bentuk-bentuk compress
Documents = Ukuran gambar masih tetap, hanya kapasitas photo semakin kecil,
Web pages = Ukuran gambar berubah menjadi agak kecil dan kapasitas photo juga semakin kecil,
E-mail messages = Ukuran gambar semakin kecil begitu pula kapasitas photo sehingga memungkinkan Anda untuk mengirim photo lewat email dengan cepat).
Saya sarankan untuk photo kenangan Anda, menggunakan compress documents. Karena selain ukuran gambar masih tetap, kapasitas photo semakin kecil.
7. Bisa Anda lihat "ukuran asli (original): 63.7 KB" sedangkan ukuran setelah dikecilkan (dicompress): 29.7 KB". Kemudian klik OK.
8. Untuk selanjutnya Anda harus menyimpan file photo yang sudah dicompress dengan cara File > Save, atau dengan shortcut Ctrl + S
9. Sekarang Anda bisa menikmati photo Anda tanpa harus terganggu kapasitas yang terlalu besar. Sekarang Anda bisa mengisi sisa space hardisk Anda dengan file-file yang bermanfaat.
- o0o -
Kalau harus mengcompress satu-satu file photo maka akan memakan waktu yang sangat lama. Untuk mengcompress langsung semua photo berikut langkah-langkahnya:
1. Buka windows explorer > pilih photo yang ingin Anda compress
2. Klik kanan pada photo yang ingin Anda compress > Open With > Microsoft Office 2010 (perhatikan iconnya)
3. Maka akan muncul jendela seperti berikut.
4. Nah setelah itu klik icon thumnail view (atas kiri).
5. Maka photo Anda akan tampak seperti gambar di bawah ini. kemudian blog semua photo.
6. Pilih bentuk compress yang Anda inginkan > OK.
7. Simpan hasil compress photo Anda dengan cara File > Save All.
8. Maka semua photo Anda sudah tercompress.
Perhatian: Jangan sekali-kali Anda mengcompress file photo yang hendak Anda edit di CorelDraw, Photoshop dan lain sebagainya. Karena dengan mengcompress photo seperti ini akan mengurangi kualitas desain Anda.
Artikel terkait:
Mengetahui Spesifikasi Komputer
Menambah Bahasa Arab di Windows 7
Membaca Artikel dalam File Tanpa Membukanya
Membuat Library pada Windows 7
Memaksimalkan Quick Launch
Tips menghilangkan not responding program
Artikel sebelumnya:
Menambah Menu Kaskus pada Firefox
Mengetahui Spesifikasi Komputer
Menambah Bahasa Arab di Windows 7
Berlangganan Blog
Membaca Artikel dalam File Tanpa Membukanya
Membuat Library pada Windows 7
Syeikh Ali Jum'ah
Dr. Muhammad Rajab al-Bayumi berpulang ke Rahmatullah
Memaksimalkan Quick Launch
Sharm el-Seikh dalam kenangan




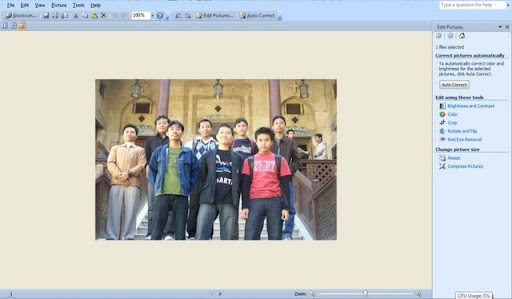


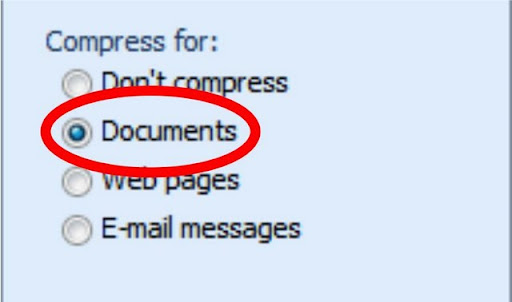
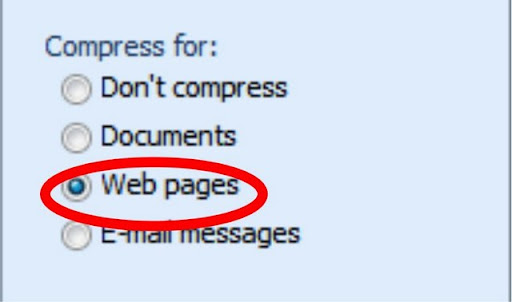
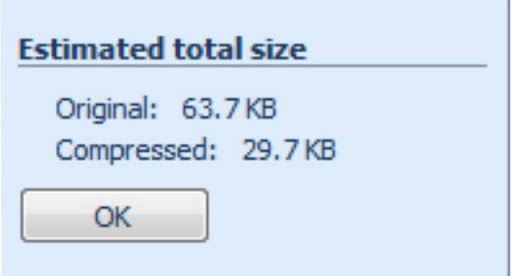



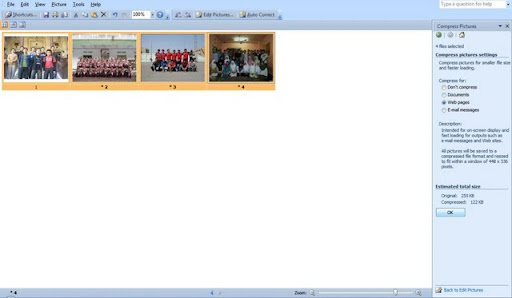
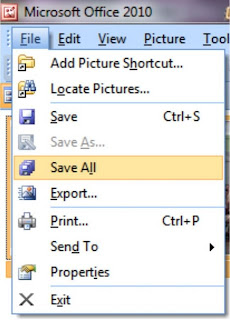


kebiasaan sih saia pake software portable, namanya RIOT.. tp itu dia.. ukuran semakin kecil gambar jd jelek dan kurang tajam.. :(
ReplyDeletehm...
ReplyDeleteiya mas...
banyak juga program-program buat compress file photo.
yang penting pintar-pintarnya kita gunainnya.
INFONYA membantu saya makasih ya !! :D
ReplyDeleteyups! sama2
ReplyDelete